e-Tax(イータックス)の事前準備をしないとそもそも確定申告できません!

e-Taxで確定申告する際、それなりの環境を準備する必要があります。
ここではそんなe-Taxを利用する上で事前に準備しておく必要がある環境を一つずつお話していきたいと思います。
e-Taxで使用できるブラウザはIE11かSafari10.1のみ
まずは使用できるブラウザ。
WindowsならIE11(Internet Explorer 11)、AppleならSafari10.1のみなんですね。(2018年3月時点)
Google ChromeもMicrosoft Edgeも使えないという恐るべき仕様になっているe-Tax・・・
ここは素直に国税庁のルールに従いましょう。
ちなみに無理やりGoogleChromeでe-Taxしようとしても下記のようなエラーメッセージが出るので無駄です。やめておきましょう・・・

Windows10でInternet Explorer 11を起動するには、まずパソコン画面の左下にあるWindowsアイコンを右クリック後、検索をクリックします。
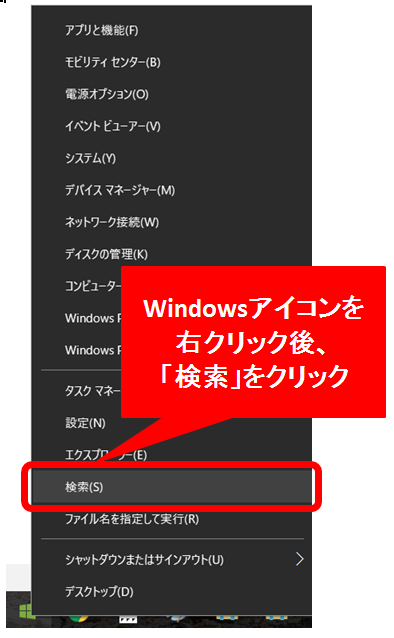
そこで出てくる検索窓に「Internet Explorer」と入力すれば、あなたのパソコン内にあるIE11を見つけてくれるんですね。
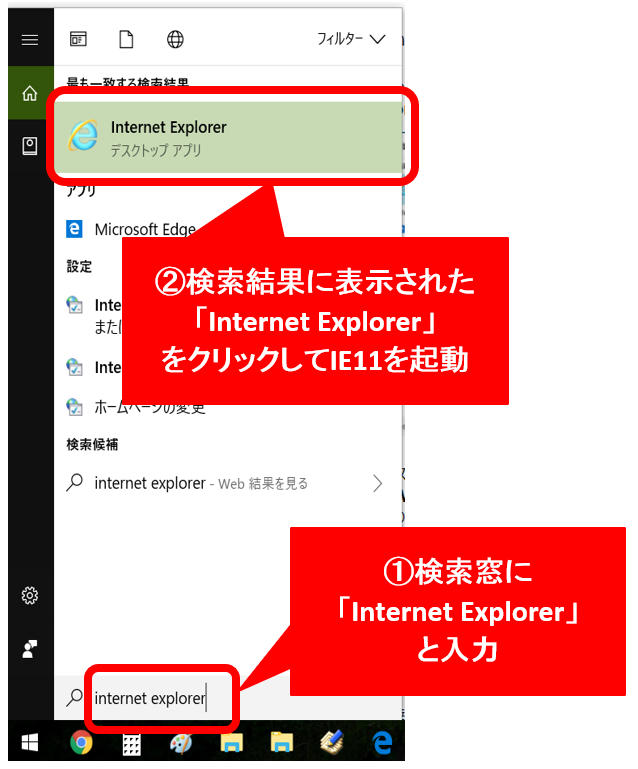
e-TaxはIE11かSafari10.1しか受け付けませんのでこの点は素直に従いましょう!
マイナンバーカードの取得
e-Taxを利用するためには電子証明書が組み込まれているマイナンバーカードが必要です。
マイナンバーカードの取得については「マイナンバーカードの取得方法」をご参照ください。
ICカードリーダライタの準備
e-Taxを利用するためにはマイナンバーカードに対応したICカードリーダライタが必要です。
ICカードリーダライタの準備については「e-Tax用のおススメICカードリーダー」をご参照ください。
事前準備セットアップ
さて、それではe-Taxを利用するための最後の事前準備として、下記リンクから「事前準備セットアップファイル」をダウンロードしましょう。
https://www.nta.go.jp/tetsuzuki/shinkoku/shotoku/tokushu/jizen_setup.exe?vlm=20180104&ext=.exe
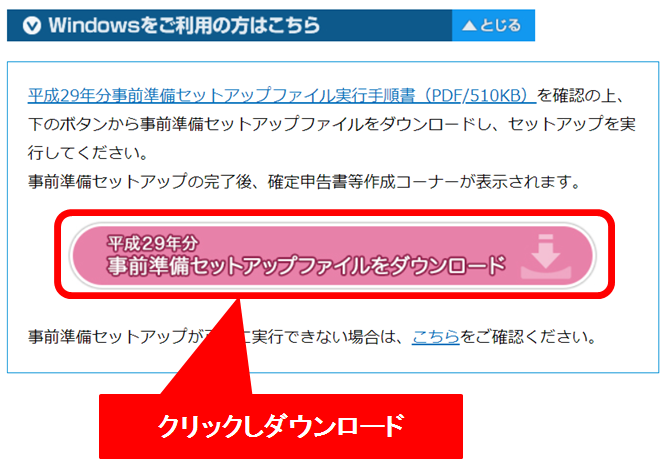
ダウンロードした「jizen_setup.exe」ファイルをインストールすることにより、信頼済みサイトおよびポップアップブロックの許可サイトの登録であったり、ルート証明書や署名送信モジュール、JPKI利用者ソフトなどがインストールされます。
それでは早速インストール処理に進みましょう。

「インストール」をクリックし、下記画面で「次へ」をクリックします。

インストール先のフォルダを確認します。基本的にはデフォルトのままでOKです。
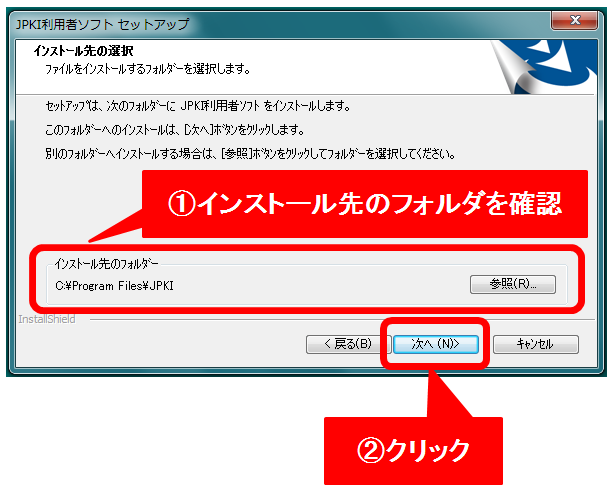
次にプログラムフォルダを確認します。ここもそのままでOKです。
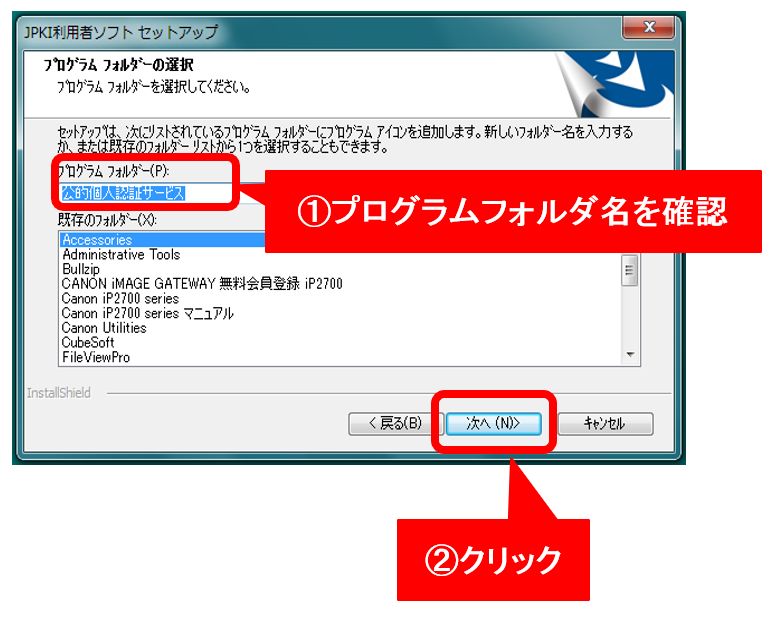
インストール先のフォルダとプロフラムフォルダ名を再度確認し、問題がなければ「次へ」をクリックします。すると、インストールが始まります。
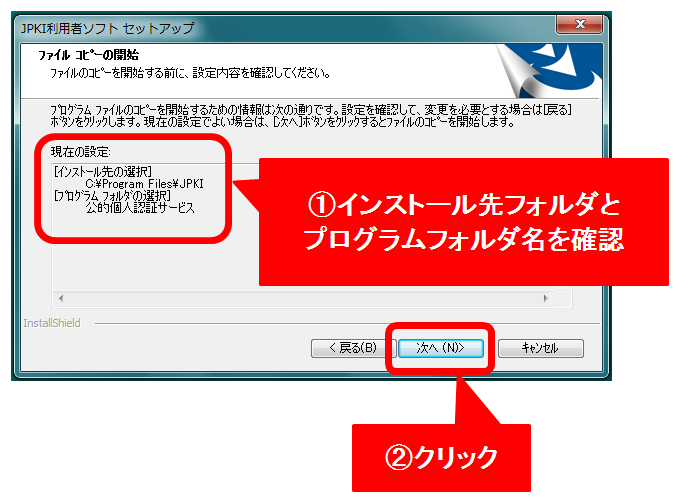
「更新通知設定」ダイアログにおいて、更新通知機能の有効/無効を設定します。
マイナンバーカードには署名用電子証明書や利用者証明用電子証明書が格納されており、これらが有効期限満了日を過ぎるとe-Taxを利用することが出来なくなります。
これを防ぐため、JPKI利用者ソフトを利用の際に更新通知をすることで、忘れずに更新手続きが出来るように配慮されているんですね。
ここでは「はい」をクリックして更新通知機能を有効にしてみましょう。
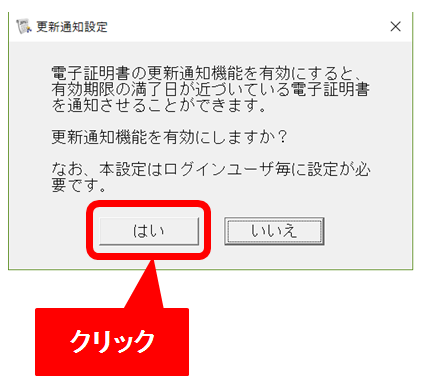
先のダイアログで「はい」をクリックして更新通知設定を有効にした場合、通知対象の証明書が表示されるので「OK」をクリックしましょう。
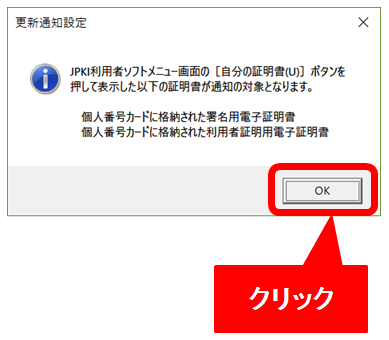
「OK」をクリックするとインストール完了の通知が表示されます。
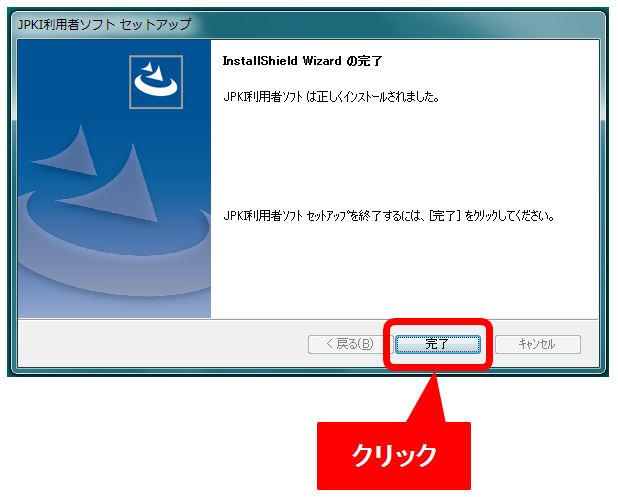
「完了」をクリックすれば事前準備セットアップの完了です。
引き続きe-Taxの手続きをする場合は「はい、Internet Explorerで表示します。(推奨)」をクリックします。
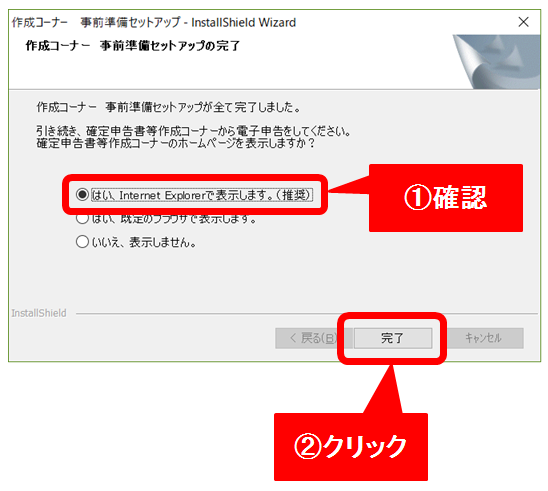
以上で、e-Taxの事前準備が完了となります。
お疲れさまでした!